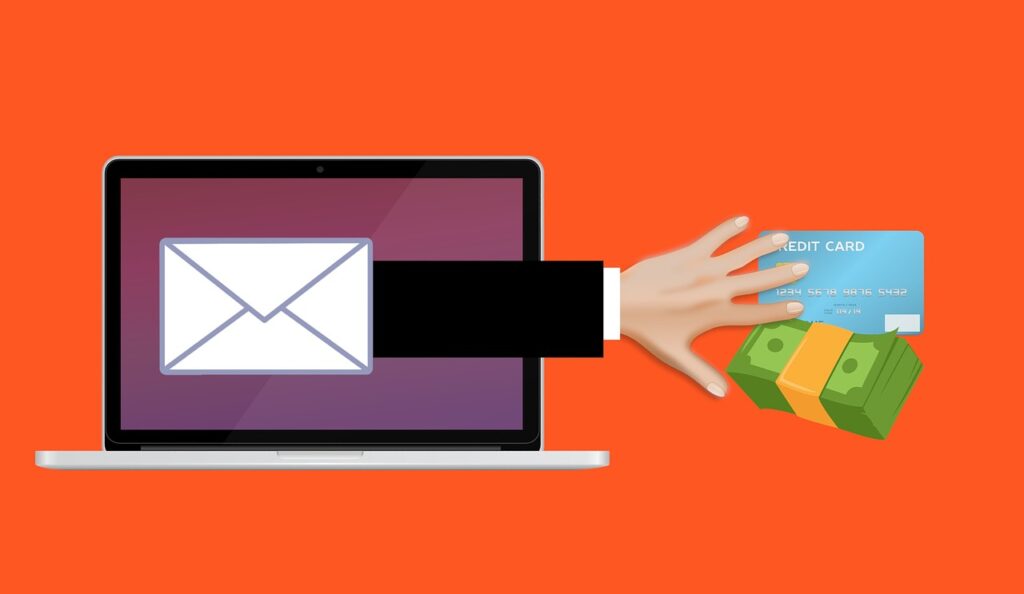WNE Security News
Read about “Google Chrome Security Settings – Secure Google Chrome” and the most important cybersecurity news to stay up to date with
Google Chrome Security Settings - Secure Google Chrome

WNE Security Publisher
1/21/2024

Learn Google Chrome Security Settings – Secure Google Chrome and how we can help keep you safe online.
Google Chrome Security Settings to Secure Google Chrome starts with Securing your Google Account, Use Third-Party Password Manager, Disable Automatic Downloads, Disabling JavaScript, Review and Remove Extensions, Regularly Update Browser, and Enable Enhanced Protection.
Regularly Update Browser
Updating Google Chrome is an important step in ensuring your browser remains secure. Here’s how you can update Google Chrome:
- Open Google Chrome: Launch the Chrome browser on your device.
- Access Chrome Menu: Click on the three-dot icon at the top-right corner of the browser to open the menu.
- Go to Help: In the dropdown menu, hover over “Help” or click on it.
- Select ‘About Google Chrome’: This will take you to a page where Chrome checks for updates.
- Automatic Update Check: Chrome will automatically check for any available updates when you visit the “About Google Chrome” page. If an update is available, it will start downloading automatically.
- Install the Update: If an update is downloaded, you will need to relaunch the browser to complete the installation. There might be a button that says “Relaunch” or “Restart” to apply the update.
- Check Version: After relaunching, you can go back to the “About Google Chrome” page to ensure that you’re running the latest version. It will display the current version number and a confirmation that Chrome is up to date.
Importance of Regular Updates
- Security Patches: Updates often include critical security patches that address vulnerabilities in the browser. Keeping Chrome updated minimizes the risk of exploitation by malware or attackers.
- New Features and Improvements: Regular updates also bring new features, performance enhancements, and improved user experiences.
- Compatibility and Stability: Updated versions ensure better compatibility with websites and online services, along with improved stability and bug fixes.
Automatic Updates
- Google Chrome typically updates automatically in the background when you close and reopen your browser. However, manually checking for updates ensures that you’re always using the most secure and stable version, especially if you tend to keep your browser open for long periods.
By regularly updating Google Chrome, you’re taking a crucial step in maintaining your online security.
Enable Enhanced Protection
- Open Google Chrome: Launch your Chrome browser.
- Access Chrome Settings: Click the three-dot menu icon at the top-right corner of the browser and select “Settings”.
- Navigate to Security: In the Settings menu, click on “Privacy and Security” on the left sidebar.
- Select ‘Security’: In the Privacy and Security section, find and click on the “Security” option.
- Choose Enhanced Protection: Under the Safe Browsing section, select the radio button for “Enhanced protection”.
Benefits of Enhanced Protection
- Proactive Security: Enhanced Protection provides more proactive and real-time security checks compared to the standard protection. It helps in identifying threats as they emerge.
- Phishing and Malware Protection: This setting warns you if you visit dangerous sites or download dangerous files, thereby protecting you from phishing and malware.
- Improved Predictive Technology: Enhanced Protection uses improved predictive technology to warn you about potentially risky sites or downloads, even if they haven’t been identified as dangerous yet.
- Password Breach Alerts: It also provides alerts if your passwords are exposed in a third-party data breach, allowing you to take timely action to secure your accounts.
- Sharing Security Data with Google: When you enable Enhanced Protection, Chrome sends real-time data to Google about your browsing activity to provide better protection. This data helps Google identify new threats and protect other users.
- Customizing for Personalized Alerts: Chrome uses information about your activity and history to provide more personalized security alerts.
Privacy Considerations
While Enhanced Protection offers superior security, it does involve sharing more browsing data with Google. If you are concerned about privacy, you might want to weigh these considerations. However, from a security standpoint, Enhanced Protection offers a robust defense against various online threats, making it a recommended setting for most users.
By enabling Enhanced Protection in Safe Browsing, you’re significantly enhancing your defense against various online threats, including phishing and malware attacks. This proactive approach to security helps keep you safer while navigating the web.
Review and Remove Extensions
- Open Google Chrome: Launch the Chrome browser.
- Access Extensions: Click the three-dot menu icon at the top-right corner, hover over “More Tools”, and then click on “Extensions”. Alternatively, you can type chrome://extensions/ in the address bar and press Enter.
- Review Your Extensions: You will see a list of all installed extensions. Examine each extension to decide whether it is necessary and trustworthy.
- Check for Updates: Make sure your extensions are up to date. Outdated extensions can have vulnerabilities that could be exploited.
- Remove Unnecessary Extensions: If you find an extension that you no longer use, is not from a trusted source, or seems suspicious, click the “Remove” button to uninstall it. Confirm the action if prompted.
- Disable Extensions Temporarily: If you’re unsure about an extension but don’t want to remove it completely, you can toggle it off to disable it temporarily.
Security Considerations
- Source of Extensions: Prefer extensions from reputable developers and those available on the official Chrome Web Store. Be cautious of extensions downloaded from unknown sources.
- Permissions: Pay attention to the permissions requested by extensions. Be wary of extensions that ask for excessive or unnecessary permissions, especially those that can access all your data on websites.
- Regular Audits: Periodically review your extensions to ensure they are still needed and safe to use.
- Updates: Keep your extensions updated. Developers often release updates to patch security vulnerabilities and improve functionality.
Why It Matters
- Prevent Malware: Malicious or compromised extensions can introduce malware or other security risks to your system.
- Enhance Performance: Too many extensions can slow down your browser. Removing unnecessary ones can improve performance.
- Data Privacy: Some extensions might collect and share your data. Limiting the number of extensions can help protect your privacy.
By regularly reviewing and managing your Chrome extensions, you’re taking a proactive step in maintaining your browser’s security and overall performance. It’s an essential practice to ensure that your browsing experience remains safe and efficient.
Discussing security extensions such as McAfee, Avast, and Malwarebytes can provide insight into additional layers of security you can add to your browsing experience. Each of these companies offers extensions or browser-related tools that can enhance your online security:
1. McAfee
McAfee, a well-known name in the cybersecurity industry, offers various security products, including browser extensions. Their extensions typically focus on web security, such as:
- Safe Browsing: Warns you about risky websites to prevent phishing and fraud.
- WebAdvisor: A tool that provides safety ratings for websites and helps in avoiding malicious sites.
- Identity Protection: Some extensions may offer features to protect your personal information online.
2. Avast
Avast is another popular antivirus and security company that provides browser extensions with features such as:
- Online Security: Avast’s browser extensions can warn you about unsafe sites, block tracking cookies, and provide safer search results.
- Phishing Protection: Helps in identifying and blocking phishing sites designed to steal your personal information.
- Ad Blocking: Some extensions offer ad-blocking capabilities to enhance browsing experience and security.
3. Malwarebytes
Malwarebytes is known for its effective malware removal tools, and its browser extensions or related features include:
- Browser Guard: This extension provides protection against malware, scams, and phishing sites.
- Ad and Tracker Blocking: Helps in blocking ads and trackers that collect your data, enhancing both security and privacy.
- PUP (Potentially Unwanted Program) Protection: Alerts you about downloads that may contain unwanted programs or tools.
Considerations When Using Security Extensions
- Compatibility and Performance: Ensure that the extension is compatible with your browser and does not significantly impact browser performance.
- Trustworthiness: Only use extensions from reputable sources like the official Chrome Web Store, and ensure they are from the official providers.
- Overlap with Existing Security: Be aware of overlapping features with your existing antivirus or security suite to avoid redundancy and potential conflicts.
- Privacy: Check the privacy policy of the extension to understand what data it collects and how it is used.
Security extensions from reputable companies like McAfee, Avast, and Malwarebytes can add an extra layer of protection to your web browsing. They can provide real-time alerts about dangerous websites, block malicious content, and protect your personal information. However, it’s important to use them as part of a broader security strategy, which includes keeping your browser and operating system up to date, practicing safe browsing habits, and using a reliable antivirus program.
Disabling JavaScript
Disabling JavaScript in Google Chrome can significantly enhance security, but it also has notable trade-offs in terms of web functionality. Here’s a detailed look at the implications:
Security Benefits of Disabling JavaScript
- Reduces Attack Surface: Many web-based attacks, like cross-site scripting (XSS), rely on JavaScript. Disabling it prevents these types of attacks.
- Blocks Malicious Scripts: Malicious JavaScript can be embedded in websites to steal information, redirect users to harmful sites, or download malware. Disabling JavaScript stops these scripts from running.
- Prevents Drive-by Downloads: Some malicious websites automatically download malware through JavaScript without user interaction. Without JavaScript, these automatic downloads are blocked.
- Limits Tracking and Ads: Many tracking tools and ad networks use JavaScript. Disabling it can limit exposure to these elements, though this is more of a privacy benefit.
Trade-offs and Considerations
- Reduced Website Functionality: Many modern websites rely heavily on JavaScript for interactive features, forms, and even basic navigation. Disabling JavaScript can break these functionalities, making many sites unusable or severely limited.
- Inconvenience in Browsing Experience: You might find it necessary to frequently toggle JavaScript on and off to use certain websites properly, which can be inconvenient.
- Alternative Security Measures: Modern browsers like Chrome have built-in protections against many JavaScript-based threats. Using features like Safe Browsing and keeping the browser updated can mitigate risks without disabling JavaScript.
How to Disable JavaScript in Chrome
If you decide to disable JavaScript despite the trade-offs:
- Go to Settings in Chrome.
- Navigate to Privacy and Security > Site Settings.
- Scroll down to Content and click on JavaScript.
- Toggle off Allowed (recommended) to disable JavaScript.
Alternatively, you can choose to block JavaScript on specific sites rather than disabling it entirely. This approach lets you maintain functionality on most sites while blocking JavaScript on sites you deem untrustworthy or unnecessary.
While disabling JavaScript can enhance security, it significantly impacts web browsing functionality. It’s important to weigh these trade-offs based on your specific needs and threat model. For most users, using Chrome’s built-in security features, regularly updating the browser, and practicing safe browsing habits can provide robust security without the need to disable JavaScript.
Disable Automatic Downloads
Disabling automatic downloads in Google Chrome is an important security measure that helps protect your computer from unwanted or malicious files. When automatic downloads are disabled, Chrome will prompt you for permission before downloading multiple files from a website, giving you more control over what gets downloaded to your device. Here’s how to disable automatic downloads:
- Open Google Chrome: Launch your Chrome browser.
- Access Chrome Settings: Click the three-dot menu icon at the top-right corner and select “Settings”.
- Go to Privacy and Security: In the Settings menu, click on “Privacy and Security” on the left sidebar.
- Select ‘Site Settings’: Scroll down and click on “Site Settings”.
- Find the ‘Automatic Downloads’ Setting: Scroll down to the “Permissions” section and click on “Additional permissions”. Here, find and click on “Automatic downloads”.
- Adjust the Setting: By default, Chrome may ask you before downloading multiple files. To ensure this setting is enabled:
- If you see the option “Ask when a site tries to download files automatically after the first file (recommended)”, make sure it is enabled.
- Alternatively, you can block automatic downloads outright by choosing the option to “Do not allow any site to download multiple files automatically”.
Importance of Disabling Automatic Downloads
- Prevents Malware: Disabling automatic downloads helps prevent malicious websites from downloading malware onto your computer without your knowledge.
- Enhances Control: You have more control over what gets downloaded, reducing the risk of inadvertently downloading harmful or unwanted files.
- Reduces Risk of Drive-by Downloads: This setting is particularly effective against drive-by downloads, where a website automatically downloads a file to your device as soon as you visit the site, often without your consent.
While disabling automatic downloads improves security, it’s also important to practice safe browsing habits. Be cautious about the websites you visit and the files you choose to download. Combined with other security measures in Chrome, like Safe Browsing and keeping your browser updated, disabling automatic downloads helps provide a more secure browsing experience.
Use Third-Party Password Manager
Opting for a third-party password manager instead of relying on a built-in one, like the one in Google Chrome, can offer several advantages in terms of security and functionality. Third-party password managers are designed specifically for password management and often provide features that enhance security and convenience. Here are some benefits of using a third-party password manager:
1. Cross-Platform Compatibility
- Third-party password managers typically work across various platforms and browsers, allowing you to use the same password database on your computer, smartphone, tablet, and across different web browsers.
2. Advanced Security Features
- They often offer superior security features, such as encrypted storage, zero-knowledge architecture (meaning the service provider doesn’t have access to your passwords), and two-factor authentication (2FA) for additional security.
3. Password Generation and Assessment
- Many third-party password managers can generate strong, unique passwords for each account and provide assessments of your current passwords’ strength, helping you avoid weak or reused passwords.
4. Secure Sharing
- These managers often allow you to securely share passwords with family or colleagues without revealing the actual password, which can be very useful for collaborative work environments.
5. Auto-Fill Features
- They typically offer robust auto-fill capabilities for both passwords and other form data (like addresses and payment information), streamlining your online interactions.
6. Emergency Access
- Some password managers provide emergency access features, allowing trusted individuals to access your passwords in case of an emergency, ensuring that important information is not lost.
7. Data Breach Monitoring
- Many offer data breach monitoring services, alerting you if your information appears in a data breach, allowing for timely responses to secure your accounts.
Popular Third-Party Password Managers
Some well-known and respected third-party password managers include:
- LastPass
- 1Password
- Dashlane
- Bitwarden
- Keeper
Choosing a Password Manager
When selecting a password manager, consider the following:
- Security: Look for features like encryption, zero-knowledge policy, and 2FA.
- Ease of Use: The interface should be user-friendly.
- Price: Some offer free versions with basic features, while others require a subscription for full functionality.
- Reputation: Choose a password manager with a good track record and positive reviews.
While built-in password managers like the one in Chrome are convenient, third-party password managers offer enhanced security features, cross-platform support, and additional functionalities that can significantly improve your password management and overall online security.
Secure Google Account
Your google account is at the core of your browser, making sure that it is safe by using a strong hard to crack password and enabling MFA will go a long way in protecting you.
Multi-factor authentication adds an extra layer of security by requiring more than just a password to access your account. Here’s how to enable it:
- Go to Google Account Settings: Sign in to your Google account and go to your account settings.
- Security Settings: Navigate to the “Security” tab.
- 2-Step Verification: Look for the “2-Step Verification” option and click on it.
- Set Up 2-Step Verification: Follow the prompts to set up 2-Step Verification. You can choose from several verification methods, such as:
- Text Message or Voice Call: Receive a code on your phone.
- Authenticator App: Use an app like Google Authenticator or Authy to generate codes.
- Backup Codes: Generate backup codes to use when your primary method is unavailable.
- Security Key: Use a physical security key for verification.
- Complete the Setup: Follow the on-screen instructions to complete the setup process.
Your advice highlights three important aspects of maintaining online security: being cautious with links, using a VPN on public Wi-Fi, and being careful with personal information on websites. Let’s delve into each of these points:
1. Be Careful Not to Click on Suspicious Links
Phishing Scams: Cybercriminals often use phishing links in emails, messages, or websites to trick users into revealing sensitive information. These links can lead to fake websites designed to steal your data.
Malware Risks: Clicking on malicious links can lead to downloading malware that can harm your device or compromise your personal information.
Verification: Always verify the authenticity of a link, especially in unsolicited emails or messages. Hover over links to see the actual URL before clicking.
Email Attachments: Be cautious with email attachments, particularly from unknown senders, as they can contain harmful content.
2. Use a VPN on Public Wi-Fi
Security Risks of Public Wi-Fi: Public Wi-Fi networks are often unsecured, making it easy for hackers to intercept your data.
VPN Benefits: A VPN (Virtual Private Network) encrypts your internet connection, making it much harder for others to intercept and view your online activities.
Choosing a VPN: Select a reputable VPN provider. Free VPNs may not offer sufficient security and could even collect your data.
Secure Activities: Use a VPN for sensitive activities like banking or accessing personal accounts when on public Wi-Fi.
3. Be Cautious with Personal Information on Websites
Trusted Websites: Only provide personal information to websites you trust. Look for indicators of security, such as HTTPS in the URL and a padlock icon in the address bar.
Data Sharing: Be mindful of the information you share online. Avoid giving out unnecessary personal details.
Privacy Policies: Read and understand the privacy policies of websites where you submit your information.
Security Measures: Use strong passwords and multi-factor authentication to protect your accounts.
By following these practices, you can significantly enhance your online security and protect yourself from various threats like identity theft, data breaches, and cyberattacks. Remember, being vigilant and proactive about security is key to safely navigating the digital world.
Learn more about WNE Security products and services that can help keep you cyber safe.
Learn Google Chrome Security Settings – Secure Google Chrome and how we can help keep you safe online.

Learn more about Google Chrome Security Settings – Secure Google Chrome by clicking the links below.
Stay updated with WNE Security’s news section for the latest in cybersecurity trends, threats, and protection measures.